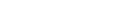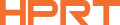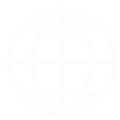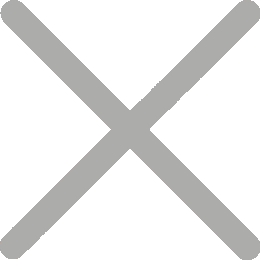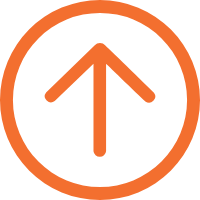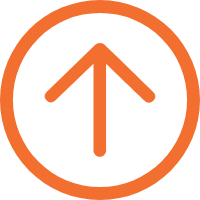Cum se utilizează un scaner de coduri de bare în Excel pentru introducerea simplificată a datelor
Un scaner de coduri de bare este un instrument esențial pentru identificarea și citirea codurilor de bare, în mod obișnuit integrat cu diferite sisteme de coduri de bare în logistică, retail, sănătate și multe altele. Funcționalitatea sa este extinsă semnificativ atunci când este utilizată cu Excel. Deci, care sunt aplicațiile unui scaner de coduri de bare cu Excel și, mai important, cum să utilizați un scaner de coduri de bare în Excel pentru introducerea eficientă a datelor?

Aplicații de utilizare a unui scaner de coduri de bare cu Excel
1. Gestionarea inventarului întreprinderilor mici
Confruntându-se cu constrângeri bugetare sau căutând simplitate, întreprinderile mici, magazinele de retail sau startup-urile pot opta pentru un sistem de gestionare a inventarului Excel. Utilizând un scaner de coduri de bare cu Excel, aceștia pot introduce rapid ID-urile produselor și codurile de bare în foile Excel pentru urmărirea inventarului esențial, stocarea, reordonarea și analiza datelor de vânzare, făcându-l un scaner de coduri de bare eficient Excel inventar instrument.
2. Urmărirea participării la evenimente
Pentru evenimente sau seminarii mai mici, organizatorii pot folosi scanere de coduri de bare portabile pentru a scana codurile QR de pe bilete sau insigne de identificare în foi de calcul Excel. Această metodă capturează rapid numele participanților, orele de intrare etc., făcând din foaia Excel un instrument eficient pentru urmărirea prezenței și analiza post-eveniment.
3. Urmărirea activelor de birou
Departamentele din cadrul birourilor sau organizațiilor mai mari pot utiliza Excel pentru a monitoriza echipamentele de birou sau activele IT. Cu un scaner Bluetooth și un smartphone, este ușor să scanați codurile de bare de pe etichetele de active în Excel. Astfel facilitează urmărirea în timp real a stării activelor, planificarea întreținerii și auditurile detaliate.
4. Colectarea datelor de cercetare
În mediile de cercetare, scanerele de coduri de bare și Excel lucrează împreună pentru a simplifica introducerea datelor, ajutând la analiză, urmărirea progresului experimentelor și înregistrarea întreținerii.
Cum se scanează date în Excel?
După ce ați înțeles aplicațiile ample de integrare a unui scaner de coduri de bare cu Excel, cum se scanează eficient codurile de bare în Excel?
1. Alegeți scanerul de coduri de bare potrivit
Selectați un scaner de coduri de bare compatibil cu Excel care satisface nevoile dvs.

Pentru conexiunile la calculator, un scaner de interfață USB precum scanerul de coduri de bare portabil N130 este ideal. Acest scaner de coduri de bare Excel acceptă atât coduri de bare 1D cât și 2D, oferind o precizie ridicată de scanare și răspuns rapid, chiar și pentru coduri de bare deteriorate sau neclare.

N130 este plug-and-play, cu o compatibilitate puternică în diferite sisteme de operare. În plus, vine cu o bază, convenabilă de plasat atunci când nu este în uz.

Pentru utilizarea mobilă sau conexiunile cu smartphone-uri sau iPad-uri, scanerul de coduri de bare wireless N130BT este o alegere superioară. Acest scaner de coduri de bare 2D se mândrește cu baterii de mare capacitate și timpi de așteptare extinse. Suportă transmisia pe rază lungă de până la 10 m, sporind flexibilitatea. Contactați-ne pentru mai multe scanere de coduri de bare care funcționează cu excel.
2. Pregătiți foaia Excel
Creați o foaie nouă sau deschideți una existentă în Excel. Apoi, desemnați una sau mai multe coloane special pentru introducerea datelor din scanările codurilor de bare în Excel, asigurând păstrarea organizată a înregistrărilor.
Adăugați coloane pentru alte informații, cum ar fi "Timp de scanare", "Nume produs", "Cantitate", etc. Utilizați formule Excel, cum ar fi Vlookup pentru umplerea automată a datelor sau calculele.
3. Configurarea scanerului de coduri de bare
Luați un scaner de coduri de bare USB ca exemplu: conectați-l la computer folosind un cablu de date. Când începeți scanarea codurilor de bare, este posibil să observați că toate datele scanate se acumulează inițial într-o singură celulă Excel fără a trece automat la linia următoare.
În acest caz, trebuie să ajustați setările scanerului de coduri de bare Excel. Deoarece metoda de configurare poate varia pentru diferite modele de scanere, consultați manualul de utilizare al scanerului de coduri de bare specific pentru instrucțiuni detaliate.
După ce scanerul de coduri de bare Excel este configurat corect și cursorul se mută automat la următoarea celulă după fiecare scanare, puteți începe procesul formal de introducere a datelor în Excel.
4. Scanarea codurilor de bare în Excel
Începeți scanarea codurilor de bare, repetând procesul pentru fiecare intrare necesară.
5. Formatarea datelor
După scanare, îmbunătățiți lizibilitatea și estetica datelor prin ajustarea fonturilor, adăugarea bordurilor sau aplicarea formatării condiționale.
Utilizarea unui scaner de coduri de bare în Excel îmbunătățește foarte mult eficiența introducerii datelor, economisind timp și costuri pentru companii. Urmând acești pași, puteți integra fără efort scanarea codurilor de bare cu Excel, sporind eficiența în gestionarea inventarului, urmărirea activelor și gestionarea autentificărilor pentru întâlniri și evenimente.